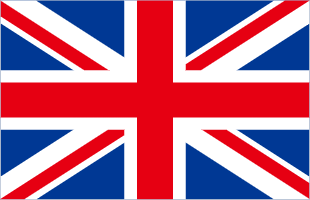Binnen Android 13, fabrieksinstellingen herstellen is een naadloos proces dat kan worden uitgevoerd met behulp van de telefooninstellingen of de aan/uit- en volumeknoppen. Maar voordat je deze reset uitvoert, is het belangrijk om te verduidelijken wat de fabrieksinstelling betekent en waarom deze noodzakelijk zijn. Onze gids richt zich op hoe je Android 13-apparaten op de meest probleemloze manier kunt terugzetten naar de fabrieksinstellingen. Laten we zonder verdere omhaal van woorden meteen beginnen.
Wat is een fabrieksreset?
Een fabrieksreset, vaak aangeduid als een harde wissen of harde herstel, is een actie die het apparaat terugbrengt naar de oorspronkelijke fabrieksinstellingen. Dit houdt in dat alle informatie zoals apps, contacten, foto's en video's van het apparaat verloren zullen gaan. Het apparaat wordt teruggebracht naar de oorspronkelijke staat op het moment van aankoop.
Wanneer een apparaat problemen ondervindt met software, zoals vastlopen of crashes en slechte prestaties, is een fabrieksreset vaak nodig. Het kan ook nuttig zijn bij het verkopen of doneren van een apparaat, omdat het ervoor zorgt dat alle persoonlijke gegevens van het apparaat worden gewist.
Waarom een fabrieksreset uitvoeren?
Er zijn verschillende redenen waarom je zou overwegen een fabrieksreset uit te voeren op je Android 13-apparaat. Enkele van de meest voorkomende redenen zijn:
Softwareproblemen Oplossen
De fabrieksinstellingen functie kan helpen bij het omgaan met softwaregerelateerde problemen zoals vastlopen, crashen of trage prestaties op uw apparaat. Dit gebeurt omdat een fabrieksreset het apparaat terugbrengt naar de standaardinstellingen, wat softwareproblemen kan oplossen die problemen veroorzaken.
Persoonlijke Gegevens Verwijderen
Als u uw apparaat wegdoet, is een fabrieksreset verplicht zodat alle gegevens die erin zijn opgeslagen, worden gewist. Dit omvat contacten, foto's, video's en andere details die waarschijnlijk op het apparaat zijn opgeslagen.
Vers Begin
Als je opnieuw wilt beginnen met je apparaat, zou een fabrieksreset dit mogelijk maken. Dit komt omdat een fabrieksreset alle informatie van het apparaat wist en je laat beginnen met een blanco canvas.
Fabrieksinstellingen Android 13 Oukitel Smartphone

Oukitel smartphones gebruik stock Android, wat de pure en native ervaring van Android is zonder versieringen en fancy skins. Het proces is hier vrij eenvoudig. Als je een Oukitel-smartphone hebt die draait op Android 13, kun je de volgende stappen volgen om een fabrieksreset uit te voeren:
1. Ga naar Instellingen.
2. Scroll naar beneden en klik vervolgens op Systeem.
3. Scroll naar beneden en tik op Reset opties.
4. Tik op Verwijder alle gegevens (Fabrieksinstellingen).
5. U kunt de lijst met gegevens bekijken die verwijderd zullen worden. Als u deze wilt verwijderen, vink dan het vakje Verwijder eSIMs aan.
6. Klik op de knop “Wis alle gegevens” in de rechterbenedenhoek.
7. Verifieer de schermvergrendeling van je Android-telefoon.
8. Tik op Verwijder alle gegevens.
9. Wacht totdat je een fabrieksreset op je Android-apparaat hebt uitgevoerd.
10. Stel je telefoon opnieuw in.
Aan de andere kant kunt u een fabrieksreset uitvoeren met de aan/uit- en volumeknoppen. Volg hiervoor deze stappen:
1. Zorg ervoor dat je je Android-apparaat uitschakelt.
2. Druk op de aan/uit-knop en de volume omlaag-knop en houd deze samen ingedrukt.
3. Druk op de knoppen wanneer het herstelmodus scherm verschijnt.
4. Gebruik de volume omlaag knop om Herstelmodus te selecteren.
5. Herstart je telefoon in de herstelmodus door de aan/uit-knop ingedrukt te houden.
6. Druk op de volumeknop omhoog en de aan/uit-knop om het Herstelmenu te openen.
7. Om de optie "gegevens wissen/fabrieksinstellingen herstellen" te bereiken, gebruik de volumetoetsen.
8. Selecteer het met de aan/uit-knop.
9. Druk nogmaals op de aan/uit-knop om uw keuze te bevestigen.
10. Wacht tot het resetproces is voltooid.
11. Herstart je telefoon: Druk op de aan/uit-knop.
12. Je Gegevens Back-uppen
Om gegevensverlies te voorkomen, moet u de informatie back-uppen voordat u een fabrieksreset uitvoert. Gegevens kunnen op verschillende manieren worden geback-upt.
Google Backup
De back-upfunctie Google Backup is beschikbaar voor Android-apparaten; het maakt een back-up van gegevens die op het apparaat zijn opgeslagen naar uw Google-account. Volg deze stappen om Google Backup te gebruiken:
1. Ga naar Instellingen.
2. Veeg omlaag en klik op Systeem.
3. Tik op Back-up.
4. Klik op de schakelswitch om Back-up naar Google Drive in te schakelen.
5. Kies het Google-account dat je wilt gebruiken voor de back-up.
6. U kunt het type gegevens selecteren dat u wilt back-uppen, zoals contacten, foto's en app-gerelateerde informatie.
7. Begin nu met het maken van een back-up door op Back-up te tikken.
Derde-Partij Backup Apps
Veel van de derde-partij back-up apps die beschikbaar zijn in de Google Play Store kunnen worden gebruikt om uw gegevens te back-uppen. Enkele populaire back-up apps zijn:
• Google One
• Dropbox
• OneDrive
• Helium
Om een back-up te maken met behulp van een back-up-app van derden, download en installeer eerst de applicatie vanuit de Google Play Store; volg de instructies op het scherm om deze in te stellen nadat de back-up is voltooid.
Handmatige Back-up
Als alternatief kunt u uw gegevens handmatig beveiligen door deze op een extern opslagapparaat zoals een USB-stick of SD-kaart te kopiëren. Om dit te doen, verbindt u uw apparaat met de externe opslag en kloont u vervolgens bestanden van binnenuit.
Weten hoe je Android 13 naar de fabrieksinstellingen kunt terugzetten, kan van pas komen in meer dan een paar lastige situaties. Hopelijk heeft onze gedetailleerde gids je geholpen om een beter begrip van het proces en de bijbehorende overwegingen te ontwikkelen.
Ontdek de apparaten van Oukitel die draaien op het nieuwste Android 13-besturingssysteem