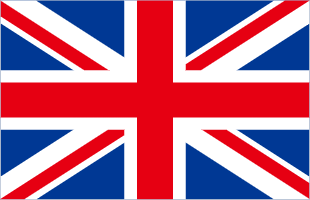内で 人造人間13号工場出荷時設定へのリセットは、電話の設定または電源ボタンと音量ボタンのいずれかを使用して実行できるシームレスな手順です。 ただし、このリセットを実行する前に、工場出荷時設定の意味とそれが必要な理由を明確にすることが重要です。 私たちのガイドでは、最も手間をかけずに Android 13 デバイスを工場出荷時の状態にリセットする方法に焦点を当てます。 さっそく、始めましょう。
工場出荷時設定へのリセットとは何ですか?
工場出荷時設定へのリセットは、一般的にハードワイプまたはハード復元と呼ばれ、デバイスを元のデフォルト設定に戻すアクションです。 これらは、アプリ、連絡先、写真、ビデオなどのすべての情報がデバイスから失われることを意味します。 デバイスは購入時の元の状態に戻されます。
デバイスでフリーズやクラッシュ、パフォーマンスの低下などのソフトウェアの問題が発生した場合、工場出荷時の状態にリセットする必要があることがよくあります。 すべての個人データがデバイスから消去されることが保証されるため、ユニットを販売または寄付するときにも役立ちます。
工場出荷時設定へのリセットを実行する理由
Android 13 デバイスで工場出荷時設定へのリセットを実行することを検討する理由はいくつかあります。 最も一般的な理由は次のとおりです。
ソフトウェアの問題の解決
工場出荷時設定へのリセット機能は、デバイスのフリーズ、クラッシュ、パフォーマンスの低下など、ソフトウェア関連の問題に対処するのに役立ちます。 これは、工場出荷時設定にリセットするとデバイスがデフォルト設定に戻り、問題の原因となっているソフトウェアの問題が解決される可能性があるためです。
個人データの消去
デバイスを廃棄する場合は、デバイスに保存されているすべてのデータを消去するために、工場出荷時の状態にリセットすることが必須になります。 これには、連絡先、写真、ビデオ、およびデバイスに保存される可能性のあるその他の詳細が含まれます。
新たなスタート
デバイスを新しく使い始めたい場合は、工場出荷時の状態にリセットすることで可能になります。 これは、工場出荷時設定にリセットするとデバイスからすべての情報が消去され、空白のキャンバスから始めることができるためです。
Android 13 Oukitelスマートフォンを工場出荷時設定にリセットする

Oukitelスマートフォン 装飾や派手なスキンのない、Android の純粋でネイティブなエクスペリエンスであるストック Android を使用します。 そのため、ここでのプロセスは非常に簡単です。 Android 13 を実行している Oukitel スマートフォンをお持ちの場合は、次の手順に従って工場出荷時設定にリセットできます。
1. 設定に移動します。
2. 下にスクロールして、「システム」をクリックします。
3. 一番下までスクロールして、「オプションをリセット」をタップします。
4. 「すべてのデータを消去(工場出荷時設定にリセット)」をタップします。
5. 削除されるデータのリストを表示できます。 削除したい場合は、「eSIM を消去」ボックスにチェックを入れます。
6. 右下にある「すべてのデータを消去」ボタンをクリックします。
7. Android スマートフォンの画面ロックを確認します。
8. 「すべてのデータを消去」をタップします。
9. Android デバイスを工場出荷時の状態にリセットするまでお待ちください。
10. 携帯電話を再度セットアップしてください。
一方、電源ボタンと音量ボタンを使用して工場出荷時の状態にリセットすることもできます。 これを行うには、次の手順に従います。
1. Android デバイスの電源を必ずオフにしてください。
2. 電源キーと音量ダウンキーを同時に押し続けます。
3. リカバリモード画面が表示されたら、ボタンを押して放します。
4. 音量ダウンボタンを使用してリカバリモードを選択します。
5. 電源ボタンを押して、リカバリモードで携帯電話を再起動します。
6. 音量アップボタンと電源ボタンを押して、リカバリ メニューにアクセスします。
7. 「データ消去/工場出荷時設定へのリセット」オプションにアクセスするには、音量キーを使用します。
8. 電源ボタンを使用して選択します。
9. 選択を確定するには、電源ボタンをもう一度押します。
10. リセットプロセスが完了するまで待ちます。
11. 携帯電話を再起動します。電源ボタンを押します。
12. データのバックアップ
データの損失を防ぐには、工場出荷時設定へのリセットを実行する前に情報をバックアップする必要があります。 データはいくつかの方法でバックアップできます。
Google バックアップ
バックアップ機能「Google バックアップ」は Android デバイスで利用可能で、デバイスに保存されているデータを Google アカウントにバックアップします。 Google バックアップを使用するには、次の手順に従います。
1. 設定に移動します。
2. 下にスワイプして「システム」をクリックします。
3. 「バックアップ」をタップします。
4. 「Google ドライブにバックアップ」のトグルスイッチをクリックします。
5. バックアップに使用する Google アカウントを選択します。
6. 連絡先、写真、アプリ関連情報など、バックアップするデータの種類を選択できます。
7. 「バックアップ」をタップして、今すぐバックアップを開始します。
サードパーティのバックアップアプリ
Google Play ストアで入手できるサードパーティのバックアップ アプリの多くは、データのバックアップに使用できます。 人気のあるバックアップ アプリには次のようなものがあります。
• Google ワン
• ドロップボックス
• ワンドライブ
• ヘリウム
サードパーティのバックアップ アプリを使用してバックアップするには、まず Google Play ストアからアプリケーションをダウンロードしてインストールし、バックアップが完了したら画面の指示に従ってセットアップします。
手動バックアップ
あるいは、USB ドライブや SD カードなどの外部ストレージ デバイスにデータをコピーして手動で保護することもできます。 これを実現するには、デバイスを外部のストレージ ドライブにリンクし、内部からファイルを複製します。
Android 13 を工場出荷時の状態にリセットする方法を知っておくと、いくつかの難しい状況で役立ちます。 私たちの詳細なガイドが、プロセスと関連する考慮事項についての理解を深めるのに役立つことを願っています。
最新のAndroid 13 OSを搭載したOukitelのデバイスをご覧ください