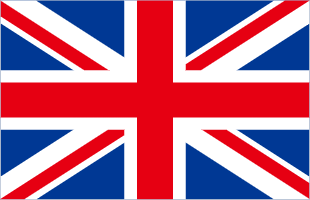Μέσα Android 13, η επαναφορά εργοστασιακών ρυθμίσεων είναι μια απλή διαδικασία που μπορεί να πραγματοποιηθεί χρησιμοποιώντας είτε τις ρυθμίσεις του τηλεφώνου είτε τα κουμπιά τροφοδοσίας και έντασης. Αλλά πριν από την εκτέλεση αυτής της επαναφοράς, είναι σημαντικό να διευκρινίσουμε τι σημαίνει η εργοστασιακή ρύθμιση και γιατί είναι απαραίτητες. Ο οδηγός μας θα επικεντρωθεί στο πώς να επαναφέρετε εργοστασιακά τις συσκευές Android 13 με τον πιο απλό τρόπο. Χωρίς περαιτέρω καθυστέρηση, ας προχωρήσουμε.
Τι είναι η Επαναφορά Εργοστασιακών Ρυθμίσεων;
Μια εργοστασιακή επαναφορά, που αναφέρεται συνήθως ως σκληρή διαγραφή ή σκληρή επαναφορά, είναι μια ενέργεια που επιστρέφει τη συσκευή στις αρχικές προεπιλεγμένες ρυθμίσεις της. Αυτό σημαίνει ότι όλες οι πληροφορίες όπως εφαρμογές, επαφές, φωτογραφίες και βίντεο θα χαθούν από τη συσκευή. Η συσκευή θα επιστραφεί στην αρχική της κατάσταση τη στιγμή της αγοράς.
Όταν μια συσκευή αντιμετωπίζει προβλήματα με το λογισμικό, όπως κολλήματα ή κρασαρίσματα και κακή απόδοση, τότε συχνά απαιτείται εργοστασιακή επαναφορά. Μπορεί επίσης να είναι χρήσιμη κατά την πώληση ή δωρεά μιας μονάδας, καθώς διασφαλίζει ότι όλα τα προσωπικά δεδομένα διαγράφονται από τη συσκευή.
Γιατί να εκτελέσετε μια εργοστασιακή επαναφορά;
Υπάρχουν αρκετές κινήσεις για τις οποίες θα σκεφτόσασταν να εκτελέσετε μια εργοστασιακή επαναφορά στη συσκευή σας Android 13. Ορισμένοι από τους πιο συνηθισμένους λόγους περιλαμβάνουν:
Επίλυση Λογισμικών Προβλημάτων
Η δυνατότητα επαναφοράς εργοστασιακών ρυθμίσεων μπορεί να βοηθήσει στην αντιμετώπιση προβλημάτων που σχετίζονται με το λογισμικό, όπως το πάγωμα, η κατάρρευση ή η αργή απόδοση της συσκευής σας. Το κάνει αυτό επειδή μια επαναφορά εργοστασιακών ρυθμίσεων επιστρέφει τη συσκευή στις προεπιλεγμένες ρυθμίσεις της, οι οποίες μπορεί να επιλύσουν προβλήματα λογισμικού που προκαλούν δυσλειτουργίες.
Διαγραφή Προσωπικών Δεδομένων
Αν απορρίπτετε τη συσκευή σας, η εργοστασιακή επαναφορά γίνεται υποχρεωτική ώστε να καθαριστούν όλα τα δεδομένα που είναι αποθηκευμένα σε αυτή. Αυτό περιλαμβάνει επαφές, φωτογραφίες, βίντεο και οποιαδήποτε άλλη λεπτομέρεια που είναι πιθανό να είναι αποθηκευμένη στη συσκευή.
Νέο Ξεκίνημα
Αν επιθυμείτε να ξεκινήσετε από την αρχή με τη συσκευή σας, μια εργοστασιακή επαναφορά θα το καθιστούσε δυνατό. Αυτό συμβαίνει επειδή μια εργοστασιακή επαναφορά διαγράφει όλες τις πληροφορίες από τη συσκευή και σας επιτρέπει να ξεκινήσετε με έναν κενό καμβά.
Επαναφορά εργοστασιακών ρυθμίσεων Android 13 Smartphone Oukitel

Oukitel smartphones χρησιμοποιήστε το stock Android, το οποίο είναι η καθαρή και γνήσια εμπειρία του Android χωρίς στολίδια και φανταχτερά δέρματα. Ως εκ τούτου, η διαδικασία είναι αρκετά απλή εδώ. Εάν έχετε ένα smartphone Oukitel που τρέχει Android 13, μπορείτε να ακολουθήσετε αυτά τα βήματα για να εκτελέσετε μια εργοστασιακή επαναφορά:
1. Πηγαίνετε στις Ρυθμίσεις.
2. Κάντε κύλιση προς τα κάτω και στη συνέχεια κάντε κλικ στο Σύστημα.
3. Κάντε κύλιση προς τα κάτω μέχρι το τέλος και πατήστε Επιλογές επαναφοράς.
4. Πατήστε Διαγραφή Όλων των Δεδομένων (Επαναφορά εργοστασιακών ρυθμίσεων).
5. Μπορείτε να δείτε τη λίστα των δεδομένων που θα αφαιρεθούν. Εάν επιθυμείτε να τα αφαιρέσετε, επιλέξτε το κουτάκι Διαγραφή eSIMs.
6. Κάντε κλικ στο κουμπί “Διαγραφή Όλων των Δεδομένων” στην κάτω δεξιά γωνία.
7. Επαληθεύστε την κλειδώματος οθόνης του τηλεφώνου σας Android.
8. Πατήστε Διαγραφή όλων των δεδομένων.
9. Περιμένετε μέχρι να εκτελέσετε μια εργοστασιακή επαναφορά στη συσκευή Android σας.
10. Ρυθμίστε ξανά το τηλέφωνό σας.
Από την άλλη πλευρά, μπορείτε να κάνετε επαναφορά εργοστασιακών ρυθμίσεων χρησιμοποιώντας τα κουμπιά τροφοδοσίας και έντασης. Για να το κάνετε αυτό, ακολουθήστε αυτά τα βήματα:
1. Βεβαιωθείτε ότι έχετε απενεργοποιήσει τη συσκευή Android σας.
2. Πατήστε και κρατήστε πατημένα τα πλήκτρα τροφοδοσίας + μείωσης έντασης μαζί.
3. Πατήστε τα κουμπιά όταν εμφανιστεί η οθόνη ανάκτησης.
4. Χρησιμοποιήστε το κουμπί μείωσης της έντασης για να επιλέξετε Λειτουργία Ανάκτησης.
5. Επανεκκινήστε το τηλέφωνό σας σε λειτουργία ανάκτησης πατώντας το κουμπί τροφοδοσίας.
6. Πατήστε τα κουμπιά αύξησης έντασης και τροφοδοσίας για να αποκτήσετε πρόσβαση στο μενού Ανάκτησης.
7. Για να φτάσετε στην επιλογή "καθαρισμός δεδομένων/εργοστασιακή επαναφορά", χρησιμοποιήστε τα πλήκτρα έντασης.
8. Επιλέξτε το χρησιμοποιώντας το κουμπί τροφοδοσίας.
9. Πατήστε ξανά το κουμπί τροφοδοσίας για να επιβεβαιώσετε την επιλογή σας.
10. Περίμενε να ολοκληρωθεί η διαδικασία επαναφοράς.
11. Επανεκκινήστε το τηλέφωνό σας: Πατήστε το κουμπί τροφοδοσίας.
12. Δημιουργία Αντιγράφων Ασφαλείας των Δεδομένων σας
Για να αποτρέψετε την απώλεια δεδομένων, θα πρέπει να δημιουργήσετε αντίγραφα ασφαλείας των πληροφοριών πριν από την εκτέλεση εργοστασιακής επαναφοράς. Τα δεδομένα μπορούν να δημιουργηθούν αντίγραφα ασφαλείας με διάφορους τρόπους.
Αντίγραφο ασφαλείας Google
Η δυνατότητα αντιγράφου ασφαλείας Google Backup είναι διαθέσιμη για συσκευές Android; δημιουργεί αντίγραφα ασφαλείας των δεδομένων που είναι αποθηκευμένα στη συσκευή σας στον λογαριασμό σας Google. Για να χρησιμοποιήσετε το Google Backup, ακολουθήστε αυτά τα βήματα:
1. Πηγαίνετε στις Ρυθμίσεις.
2. Σύρετε προς τα κάτω και κάντε κλικ στο Σύστημα.
3. Πατήστε Δημιουργία αντιγράφου ασφαλείας.
4. Πατήστε τον διακόπτη εναλλαγής στο Δημιουργία αντιγράφου ασφαλείας στο Google Drive.
5. Επιλέξτε τον λογαριασμό Google που θα θέλατε να χρησιμοποιήσετε για αντίγραφο ασφαλείας.
6. Μπορείτε να επιλέξετε τον τύπο δεδομένων που θέλετε να δημιουργήσετε αντίγραφα ασφαλείας, όπως επαφές, εικόνες και πληροφορίες σχετικές με εφαρμογές.
7. Ξεκινήστε να δημιουργείτε αντίγραφα ασφαλείας τώρα πατώντας Δημιουργία Αντιγράφου.
Εφαρμογές Δημιουργίας Αντιγράφων Ασφαλείας Τρίτων
Πολλές από τις εφαρμογές δημιουργίας αντιγράφων ασφαλείας τρίτων που είναι διαθέσιμες στο Google Play Store μπορούν να χρησιμοποιηθούν για να δημιουργήσετε αντίγραφα ασφαλείας των δεδομένων σας. Ορισμένες δημοφιλείς εφαρμογές δημιουργίας αντιγράφων ασφαλείας περιλαμβάνουν:
• Google One
• Dropbox
• OneDrive
• Helium
Για να κάνετε αντίγραφο ασφαλείας με τη βοήθεια μιας εφαρμογής τρίτου μέρους, πρώτα κατεβάστε και εγκαταστήστε την εφαρμογή από το Google Play Store; ακολουθήστε τις οδηγίες στην οθόνη για να την ρυθμίσετε αφού ολοκληρωθεί η διαδικασία αντιγράφου ασφαλείας.
Μη αυτόματη Δημιουργία Αντιγράφου Ασφαλείας
Εναλλακτικά, μπορείτε να ασφαλίσετε τα δεδομένα σας χειροκίνητα αντιγράφοντας τα σε μια εξωτερική συσκευή αποθήκευσης όπως ένα USB ή μια κάρτα SD. Για να το πετύχετε αυτό, συνδέστε τη συσκευή σας με την εξωτερική μονάδα αποθήκευσης και στη συνέχεια κλωνοποιήστε τα αρχεία από μέσα.
Η γνώση του πώς να επαναφέρετε εργοστασιακά το Android 13 μπορεί να αποδειχθεί χρήσιμη σε περισσότερες από μία δύσκολες καταστάσεις. Ελπίζουμε ότι ο λεπτομερής οδηγός μας σας βοήθησε να αποκτήσετε μια καλύτερη κατανόηση της διαδικασίας και των σχετικών παραμέτρων.
Ανακαλύψτε τις συσκευές της Oukitel που τρέχουν την τελευταία έκδοση Android 13 OS